So, ich denke, einige könnten es gebrauchen, mal eben schnell von unterwegs aus auf ihre FRITZ!Box zuzugreifen, zB. um mit meiner eigenen App Simple Router Configuration einem Gast Zugriff zu ermöglichen.
Ich fasse hier einfach nochmal eine Möglichkeit zusammen, von eurem Androiden aus auf die FritzBox zuzugreifen.
Es bedarf einiges an Konfiguration und dementsprechenden Fachwissen – absolute Laien sollten es sich daher lieber zweimal überlegen!
Ich übernehme keinerlei Verantwortung für evtl. entstandene Schäden (und sei es nur Kopfschmerzen 😀 ).
Als ‚Quelle‘ dieser Beschreibung dienten Anleitungen von AVM und android-hilfe.de.
Kurzform:
- Dynamische DNS erstellen
- Android App VPNC Widget installieren und die Netzwerkdaten eingeben
- Der komplette(!) Internetverkehr des Androiden läuft nun über das Heimnetzwerk (auch sehr praktisch in öffentlichen WLANS, denn hier sollten die Daten definitiv verschlüsselt sein)
„Mit Hilfe der VPN-Technologie (Virtual Private Network) können Sie über das Internet sichere Netzwerkverbindungen zwischen zwei FRITZ!Box-Geräten bzw. einem Computer mit FRITZ!Fernzugang und einer FRITZ!Box herstellen. Da die FRITZ!Box das standardisierte VPN-Protokoll IPSec unterstützt, können Sie auch mit mobilen Geräten oder Computern eine VPN-Verbindung zur FRITZ!Box herstellen und auf alle Netzwerkgeräte und Dienste im FRITZ!Box-Heimnetz zugreifen.
Voraussetzung für das Herstellen der VPN-Verbindung ist eine FRITZ!Box mit einer Firmware-Version ab xx.04.76.
Beispielwerte in dieser Anleitung
Mit dieser Beispielanleitung richten Sie eine VPN-Verbindung zur FRITZ!Box mit einem Androiden her.
Ersetzen Sie bei der Einrichtung der VPN-Verbindung die hier genannten Beispielwerte durch die in Ihrem FRITZ!Box-Netzwerk tatsächlich verwendeten Werte.
- IP-Netzwerk der FRITZ!Box:
192.168.10.0 (Subnetzmaske: 24 – 255.255.255.0) - IP-Adresse des VPN-Benutzers im FRITZ!Box-Heimnetz:
192.168.10.201 - E-Mail-Adresse des VPN-Benutzers:
max.mustermann@gmx.net - Dynamic DNS-Name der FRITZ!Box:
fritzbox.dyndns.org
Die Anleitungen für VPN-Verbindungen zu Produkten anderer Hersteller sind unverbindlich und erheben keinen Anspruch auf Vollständigkeit und Aktualität. AVM leistet keinen Support für die Einrichtung von Produkten anderer Hersteller.
1. Vorbereitungen
„FRITZ!Box-Fernzugang einrichten“ herunterladen und installieren
Das Programm FRITZ!Box-Fernzugang einrichten kann auf jedem Computer mit Windows 7 / Vista / XP / 2000 (32bit) installiert werden. Für die Erstellung der VPN-Konfigurationsdateien muss der Computer nicht mit der FRITZ!Box verbunden sein.
- Rufen Sie im Internetbrowser unser VPN Service-Portal auf.
- Laden Sie aus dem Abschnitt „Aktuelle Downloads“ das Programm „FRITZ!Box-Fernzugang einrichten“ herunter und installieren Sie es.
Dynamic DNS-Domainnamen einrichten
- Rufen Sie die Benutzeroberfläche der FRITZ!Box auf.
- Klicken Sie auf „Internet“ und dann auf „Freigaben“ .
- „Dynamic DNS“ > „Hilfe“
- Richten Sie einen Dynamic DNS-Domainnamen wie in der Hilfe beschrieben ein.
2. VPN-Einstellungen erzeugen
- Öffnen Sie das Programm „FRITZ!Box-Fernzugang einrichten“ und klicken Sie auf „Neu“.
- Wählen Sie die Option „Fernzugang für einen Benutzer einrichten“ und klicken Sie auf „Weiter“.
- Wählen Sie die Option „iPhone / iPod touch / iPad“ und klicken Sie auf „Weiter“. (Klingt erstmal falsch – stimmt aber schon 😉 )
- Tragen Sie die E-Mail-Adresse des Benutzers ein, der VPN-Verbindungen zur FRITZ!Box herstellen soll (max.mustermann@gmx.net) und klicken Sie auf „Weiter“.
- Tragen Sie im Eingabefeld „Name“ den Dynamic DNS-Domainnamen der FRITZ!Box ein (fritzbox.dyndns.org) und klicken Sie auf „Weiter“.
- Aktivieren Sie die Option „Anderes IP-Netzwerk verwenden“.
Wichtig:
Wenn Sie die IP-Einstellungen der FRITZ!Box nicht geändert haben, aktivieren Sie die Option „Werkseinstellung der FRITZ!Box für das IP-Netzwerk übernehmen“. - Tragen Sie das IP-Netzwerk (192.168.10.0) und die Subnetzmaske der FRITZ!Box (24 – 255.255.255.0) ein.
- Passen Sie den Eintrag „IP-Adresse des Benutzers im Netz der FRITZ!Box:“ an das IP-Netzwerk der FRITZ!Box an (192.168.10.201).
Wichtig:
Die „IP-Adresse des Benutzers im Netz der FRITZ!Box“ darf nicht im DHCP-Bereich der FRITZ!Box liegen! Dieser Bereich umfasst i.d.R. die Adressen von xxx.xxx.xxx.20 bis xxx.xxx.xxx.200. - Nur, wenn bei bestehender VPN-Verbindung auch alle Internetanfragen über die entfernte FRITZ!Box weitergeleitet werden sollen, aktivieren Sie die Option „Alle Daten über den VPN-Tunnel senden“ und klicken Sie auf „Weiter“.
So können Sie bspw. Ihre E-Mails auch aus öffentlichen und unsicheren WLAN-Netzwerken (Hotspots) verschlüsselt abrufen.
- Tragen Sie im Eingabefeld „Kennwort“ das Kennwort ein, das beim Herstellen der VPN-Verbindung eingegeben werden soll.
- Klicken Sie auf „Weiter“ und „Fertig stellen“.
Jetzt erzeugt FRITZ!Box-Fernzugang einrichten die VPN-Einstellungen. Anschließend öffnet sich automatisch ein Windows-Ordner, der die Datei „fritzbox_[…].cfg“ enthält.
Diesen Ordner können Sie auch jederzeit manuell aufrufen, indem Sie in „FRITZ!Box-Fernzugang einrichten“ den Dynamic DNS-Domainnamen der FRITZ!Box markieren und auf die Schaltfläche „Explorer“ klicken.
3. VPN-Einstellungen in FRITZ!Box importieren
- Rufen Sie die Benutzeroberfläche der FRITZ!Box auf.
- Klicken Sie auf „System“ und dann auf „Ansicht“.
- Aktivieren Sie die Expertenansicht und klicken Sie auf „Übernehmen“.
- „Internet“ > „Freigaben“ > „VPN“ > „Durchsuchen…“
- Wählen Sie die mit „FRITZ!Box-Fernzugang einrichten“ erzeugte „fritzbox_[…].cfg“ aus.
- Klicken Sie auf „VPN-Einstellungen importieren“ und dann auf „OK“.
4. Nun geht’s ans Handy
Legt VPNC Widget als Widget auf einen der Homescreens und startet es dann über das Apps-Menü oder tippt das Widget an, wenn es noch nicht konfiguriert ist.
- Öffnet „IPSecGateway“ und gebt dort eueren DynDNS-Namen ein, also z.B. „name.no-ip.org„.
. - Offnet jeweils nacheinander „IPSecId“ und „XAuthUsername“ und gebt jeweils euren VPN-Namen ein, den ihr in die CFG per texteditor eingetragen habt.
. - Öffnet jeweils „IPSecSecret“ und „XAUthPassword“ und tragt jeweils das VPN-Kennwort aus der CFG-Datei ein.
. - Das war’s auch schon. geht raus aus der App und tippt das Widget an (kann auch im WLAN sein erstmal zum Testen)
5. Und voila – nun könnt ihr mit Simple FRITZ!Box Configuration euer Nezwerk von außen administrieren!
Teil-Quellen: avm.de, android-hilfe.de
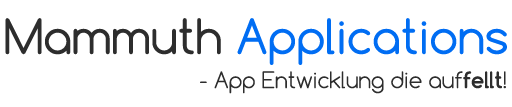
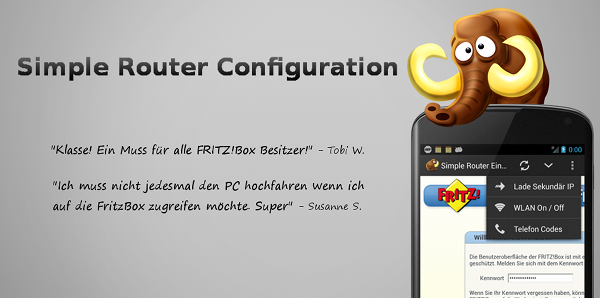

Is there an „ENGLANDER“ translation auf das material yet? Dänke!
vrkronos@gmail.com
V. Randles
I’m sorry Vince, there is no translation at the momemnt